|
Za zadanie weźmy sobie oteksturowanie takiego boxa: Otwieramy Material Editor, klikając na jego inkonkę w górnym panelu: Kliknij, aby powiększyć. Od razu mamy zaznaczoną pierwszą kulkę. Te kulki symbolizują materiały. Żeby było wygodniej, można kulkę zamienić na sześcian, wtedy lepiej będzie widoczna tekstura, którą doń przypiszemy. Wciskamy i przytrzymujemy górną ikonkę z kulką, wybieramy sześcian. Następnie ustawiamy jasność materiału. Normalne elementy modelu, powinny mieć jasność ustawioną na najwyższą. Klikamy jedno z tych szarych pól: Następnie zjeżdżamy suwakiem przy skali szarości na sam dół, szare pola staną się białe. Aby przypisać teksturę, wciskamy mały, szary przycisk, zaznaczony na obrazku: W oknie, które wyskoczy, z długiej listy wybieramy Bitmap (jest na samym początku), klikamy dwukrotnie i wybieramy teksturę. Najlepiej, żeby była w tym samym katalogu, co plik .max naszego projektu. Tekstura naszego boxa wygląda tak: 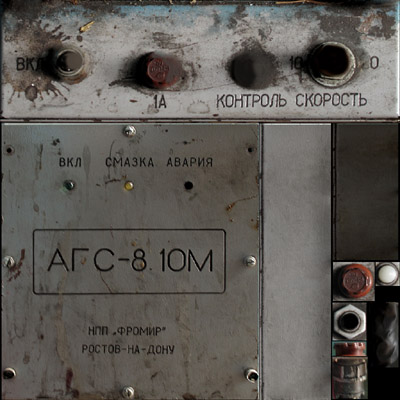 Jak widać, tekstura została przypisana do naszego materiału: Aby nałożyć ją na boxa, należy kliknąć przycisk zaznaczony na niebiesko (powoduje uwidocznienie tekstury w Viewporcie), a następnie ten zaznaczony na czerwono (przypisuje materiał do obiektu, który aktualnie jest zaznaczony). Tekstura została nałożona na boxa: WAŻNE!!! Należy pamiętać, że na jeden obiekt może być nałożona tylko jedna tekstura. Nie można nakładać różnych tekstur na różne płaszczyzny jednego obiektu. Łączyć przez Collapse można tylko te obiekty, które mapowane są z tej samej tekstury. Tekstury muszą mieć wymiary (w pikselach) będące potęgami liczby 2, np. 512x512 czy 256x1024. W przeciwnym razie niektóre karty graficzne mogą nie radzić sobie z ich wyświetlaniem! Na następnej stronie dowiemy się, jak poprawić nałożenie tekstury na bryłę. Następna strona |